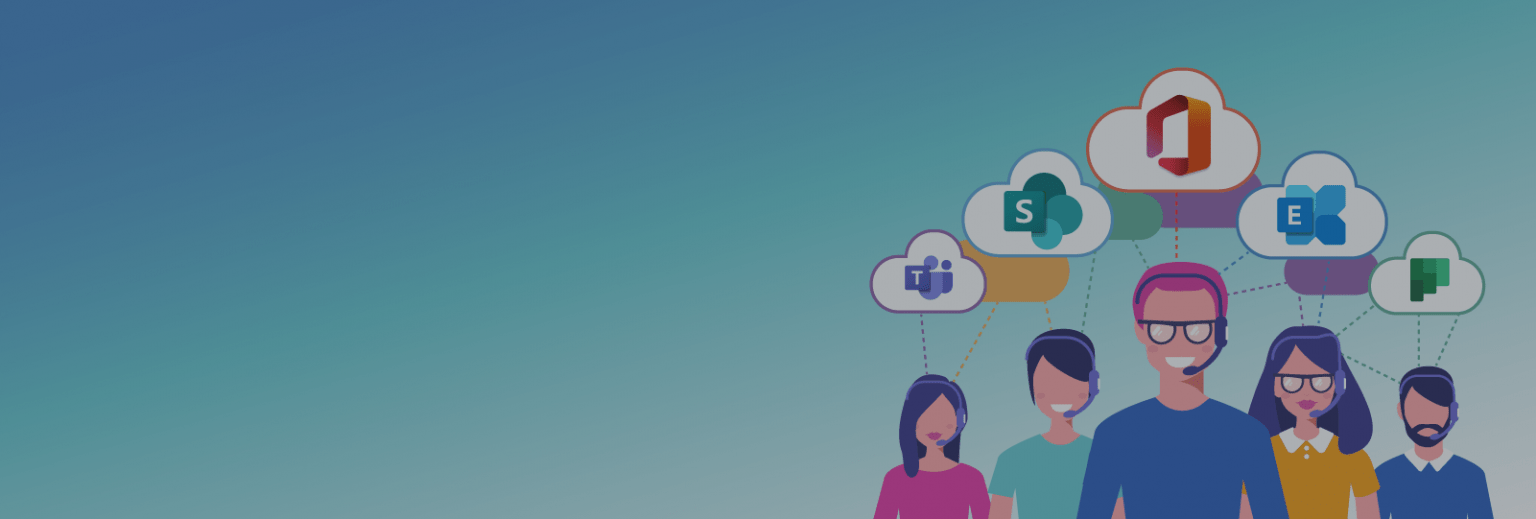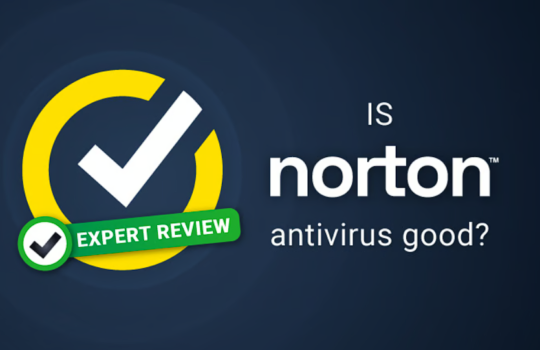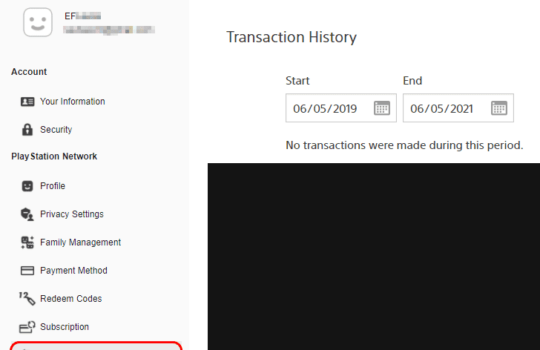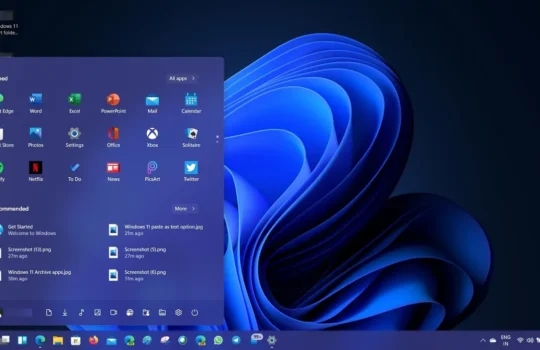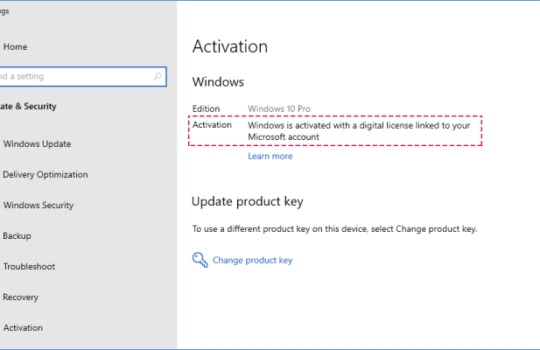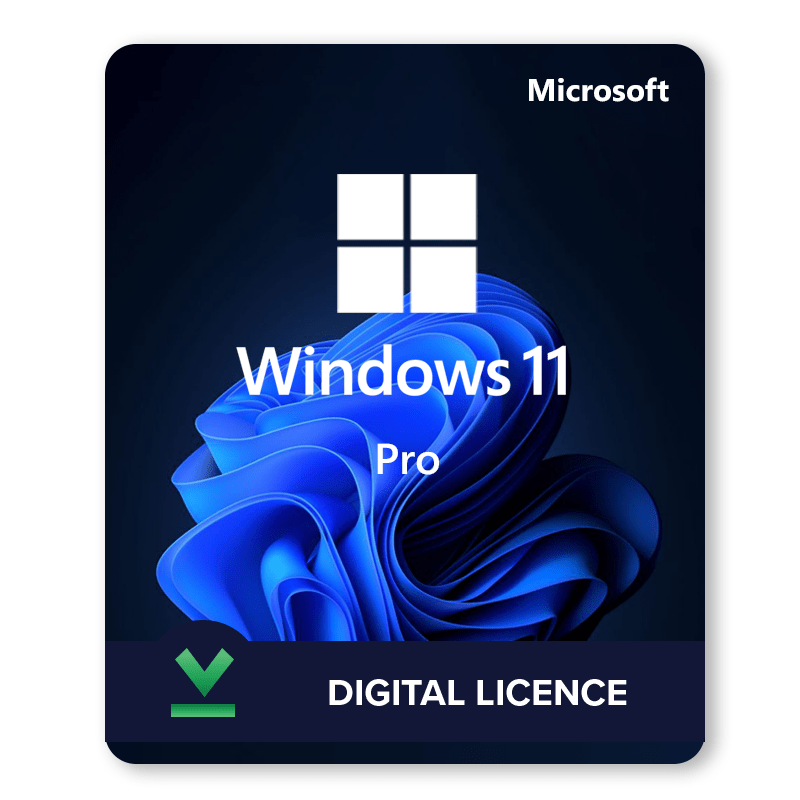There are 3 ways to activate your key, please look for your product below to know which activation instruction works for you.
NOTE: Before you install, it is very important to uninstall all previously installed Office versions. To do this, download Microsoft Support and Recovery Assistant, then follow the Microsoft Office uninstallation guide and select Option 2 – Completely uninstall office with the uninstall support tool. Note: Uninstalling Office won’t remove your files, documents, or other user data.
1. Activate via ISO file or Microsoft Office Direct Download link
The instructions below is applicable to :
Microsoft Office Professional Plus 2016 1 PC
Microsoft Office 2019 Professional Plus
Microsoft Office Professional Plus 2019 1 PC
The product key is valid for 1 install only and it does NOT bind to your Microsoft account. If you require to reinstall or change your system please purchase another key.
1. Select the correct version you bought below and download the ISO file. The download process should start after clicking the link. Wait for the download to finish before mounting the file. Downloading can take 10-20 minutes depending of your internet speed.
Direct Download link for Office Professional Plus 2016
Direct Download link for Office Professional Plus 2019
2. Mount the ISO file.
a. Open your Downloads folder to locate the downloaded ISO file
b. Right-click on the ISO file
c. Select the Mount. This will mount the file as a virtual device and allow you to access it like a pen drive.
3. On the left side of this same window, you will see that an Office device appears under This Pc. To install, click on the new device/drive, and then on the right side of the window you will see the content. Finally, double-click on the Setup file. This will start the installation process.
4. Once the installation process is completed, reboot your PC. Once back, start one of the Office applications (Word, for example). If you could not find the Office app or shortcut, please follow instructions in Office App Icon/Shortcut is Missing
5. After some seconds a new window will popup asking to enter the product key. Enter the 25-digit product key found in My Orders. and click the Activate Office button.
2. Activate via Office website
The instructions below is applicable to:
Microsoft Office Professional Plus 2021
Office Home & Business 2016 for Mac
Office 2019 Home and Business for Mac
Office 2021 Home and Business for Mac
The product key will bind to your Microsoft account for life and can be redownloaded multiple times to the same device.
1. To download and activate your Office key, please proceed to https://setup.office.com/ and select Sign in or create a new Microsoft account.
2. Once signed in, click Next, then enter the 25-digit product key we provided you, found in My Orders.
3. Choose any region or language of your preference then click Next.
4. Confirm the account you’re activating it on and the product by clicking Next, then Download Now.
5. At this point, Microsoft will add this product to your Account services and you will be redirected to https://account.microsoft.com/services. Click Install next to the product that you wish to install on the current PC you are using.
6. A window will open, click Install. You can click Other Options to choose between the 32 and 64-bit versions as well as to select your preferred language.
7. Download will begin. Once finished, click the downloaded file at the lower-left portion of your browser and then click Yes to allow the app to make changes to your device.
8. Your Office is now installed. Click the Close button, then open any Microsoft Office application such as Word/Excel/Powerpoint. If you could not find the Office app or shortcut, please follow instructions in Office App Icon/Shortcut is Missing
10. Click Sign In and associate your Microsoft account with software. It will keep your product up to date.
3. Activate via Telephone
The product key can only be used on one device. It will NOT be tied to your Microsoft account. If you require to reinstall or change your system, you MUST purchase a new key.
1. To download and install Office, go to the official Microsoft download link.
2. After you have completed the download, install Office and enter the 25-digit product key we provided you, found in My Orders.
3. Once you have completed the installation, you will be prompted to activate your key to authenticate the license. This version of Office Professional Plus 2019 cannot be activated online and must be activated via telephone.
4. Choose the I want to activate the software by telephone option to make use of Microsoft office telephone activation.
5. Select your county/region from the dropdown menu, and call the toll-free number provided.
- If you see a notice that ‘Telephone activation is no longer supported for your product’ you can ignore this.
You may still complete the phone activation by calling the Microsoft Office Licensing Activation Centers in your country.
See your country and telephone number/s to call here.
NOTE: If you cannot call the number, you may still complete the telephone activation via an online website. Just visit https://getcid.info/ and follow this tutorial video on how to get confirmation ID here.
6. When you call the Activation Center via phone or once you’re on getcid.info, you’ll be asked to type the Installation ID (displayed on your Activation wizard screen).
7. You will then be provided with a Confirmation ID. In the Activation Wizard on, type the Confirmation ID in the spaces provided at the bottom of the screen, press Next and then Finish.
Congratulations! Your Office is now activated!