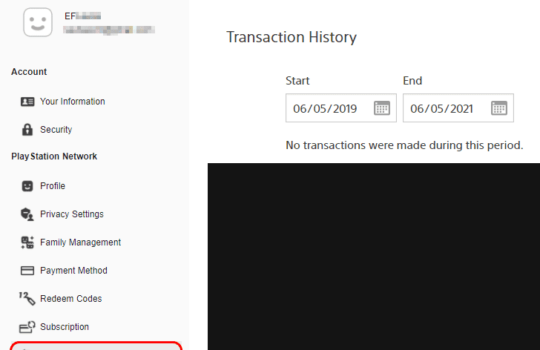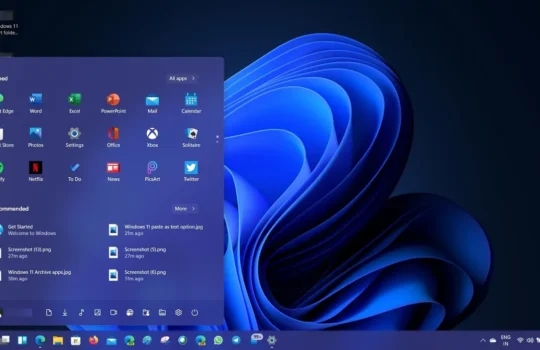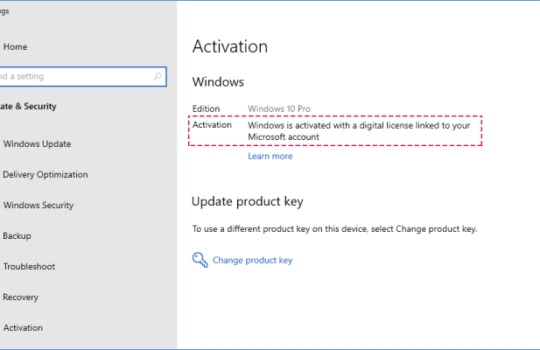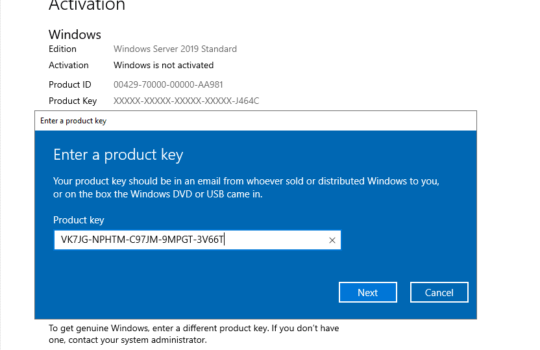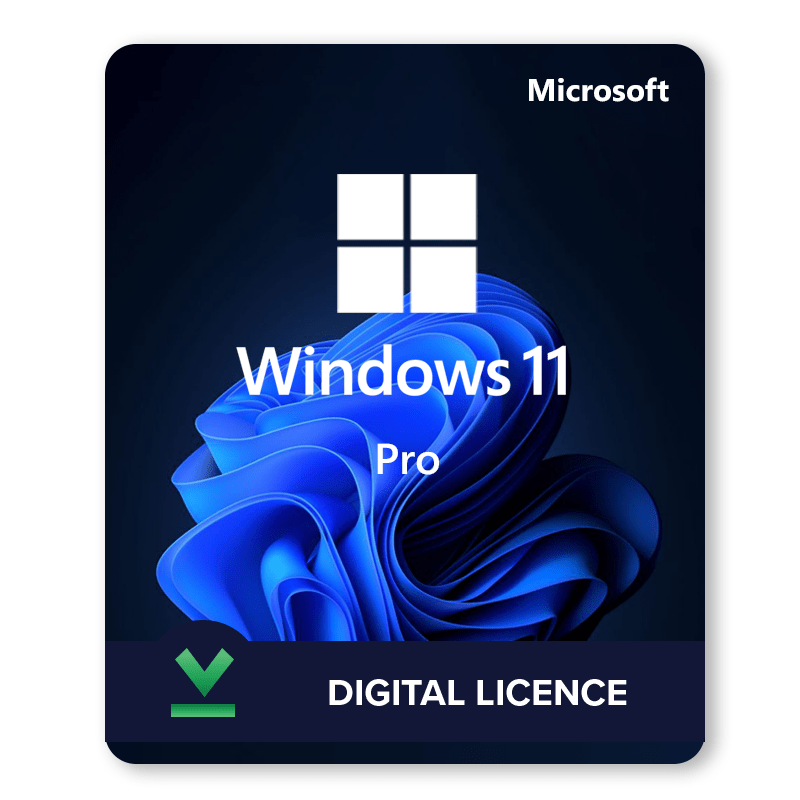Windows 11 Professional / Home
Firstly, download and install Windows 11 from the link below.
Before installing, please refer to the PC Health Check app to confirm your device meets the minimum system requirements for Windows 11 and check the Windows release information status for known issues that may affect your device.
https://www.microsoft.com/en-us/software-download/windows11
There are 3 options provided in the link above for installing or creating Windows 11 media. Check out each one to determine the best option for you.
During installation, you’ll be prompted to enter a product key. Or, after installation, to enter the product key, select the Start button, and then select Settings > System > Activation > Update product key > Change product key > Next.
Windows will begin the activation task.
NOTE: If you are upgrading from Windows 10, we recommend that you wait until you are notified through Windows Update that the upgrade is ready for your PC.
Windows 10 Professional / Home
1. Press the Windows key/logo, go to Settings > Update and Security > Activation.
2. Click the Change product key.
3. Enter your product key, then click the Next button.
4. Click Activate.
If you prefer clean installation, please refer to How to perform Windows 10 Clean Installation.
Windows 7 Professional
1. Select the Start button, right-click Computer, select Properties, and then select Activate Windows now.
2. If Windows detects an internet connection, select Activate Windows online now. You might be asked for an admin password or to confirm your choice.
3. Enter your Windows 7 activation key when prompted, select Next. Activation will start. This might take a few minutes.
4. Once done, it will say Activation was successful, click Close. At this point, you can go back to Properties and scroll down to Windows activation, it should now say Windows is activated.
If you prefer clean installation, please refer to How to perform Windows 7 Clean Installation.
Windows 8.1 Professional
1. Select the Start button, type PC settings, and then select PC settings from the list of results.
2. Choose Activate Windows.
3. On the Activate Windows screen, click Enter key.
4. Enter your Windows 8.1 product key, select Next. At this point, just follow the on-screen instructions to activate Windows 8.1.
If you prefer clean installation, please refer to How to perform Windows 8.1 Clean Installation.
Congratulations! Your Windows is now activated!